Print Reports or Save as PDF
It's easy to print your report or to save it as a pdf that you can email to your borrower or print later.
This section shows you how to print and save a pdf from Excel for both Windows and Mac.
Quick Links
Printing your Report to Paper
Printing your report directly from Excel to your printer is the same as you would print any worksheet from Excel.
All you have to do is select the Print option from the Print Preview.
If you are unsure how to do this, you can follow the instructions below for saving a pdf of your report, as that involves the print function. Instead of carrying on to save the report as a pdf, you would simply select your printer and click on print.
Saving a PDF from Excel for Windows
If you have a recent version of Excel for Windows, scroll down to the next section.
1. To save a report, all you need to do is click on the Excel File menu.
On a Windows computer you could also use the shortcut Win+P.
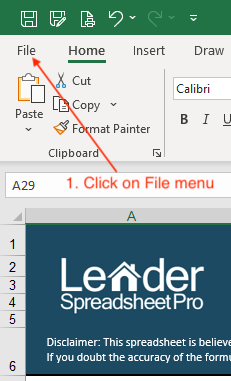
Then click on Print on the left handside toolbar.
2. Then select your printer
In our example we have the Microsoft Print to PDF option available. In your version of windows you might have something different.
Click on the dropdown box to choose your pdf printer. Make sure you do this BEFORE you click print, or your report will likely be sent straight to your normal printer.
3. Click Print
After you have selected your pdf printer, click Print and you will see a dialogue box asking you where you want to save your file.
That's it, you have now printed your report as a pdf.
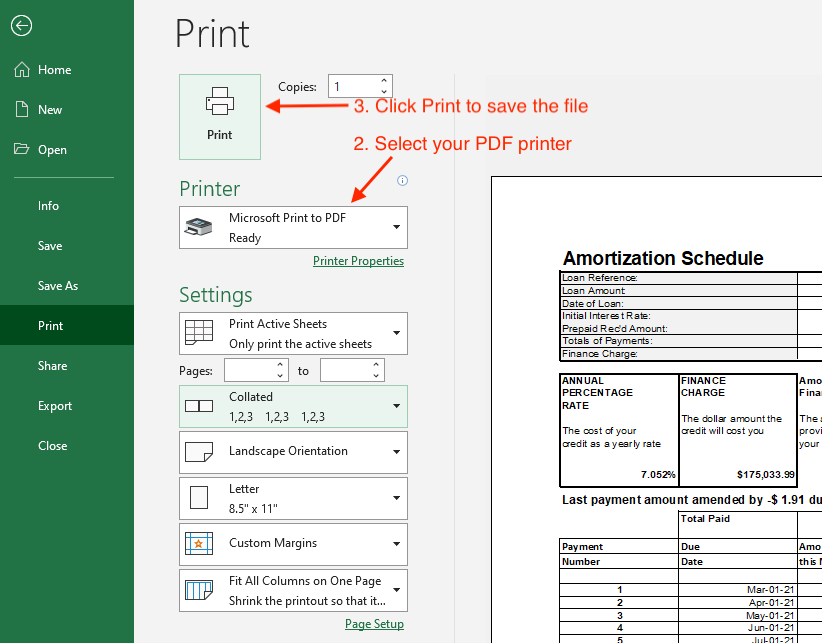
New Versions of Excel for Windows Export as PDF
If you are running a recent version of Excel for Windows, you may be able to create your pdf file with less steps by exporting the worksheet.
1. As per the first example, click on the Excel File menu or Win+P.
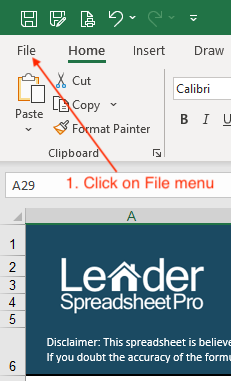
2. Click on Export
This will take you to where you can save a pdf without having to print to pdf.

3. Click on Create PDF/XPS
You will then see a dialogue box asking you where you want to save your file. Click Publish and your pdf will be created.
That's it, you have now printed your report as a pdf.

Saving as PDF from Excel for Mac
Printing from a Mac is easy.
1. To save a report, all you need to do is click on the Excel File menu.
On a Mac, you can also use the shortcut Command+P.
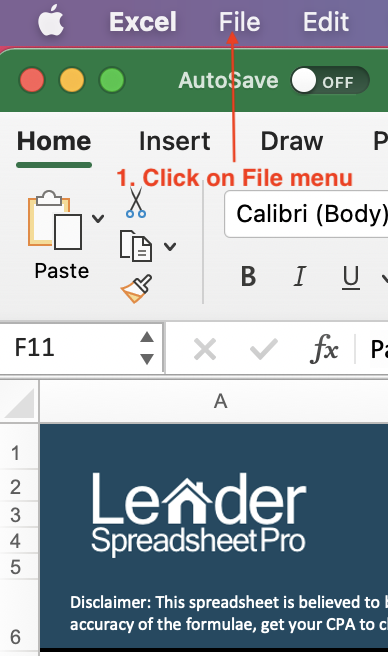
2. Click on the option on the menu saying Print.

On a Mac there is no need to print the report to a pdf printer like there is in Windows. All you have to do is:
3. Click on the option saying PDF
This is at the bottom of the print screen to the left.
4. From the PDF dropdown
Click on the option Save as PDF and you will see a dialogue box asking you where you want to save your file.
That's it, you have now printed your report as a pdf.
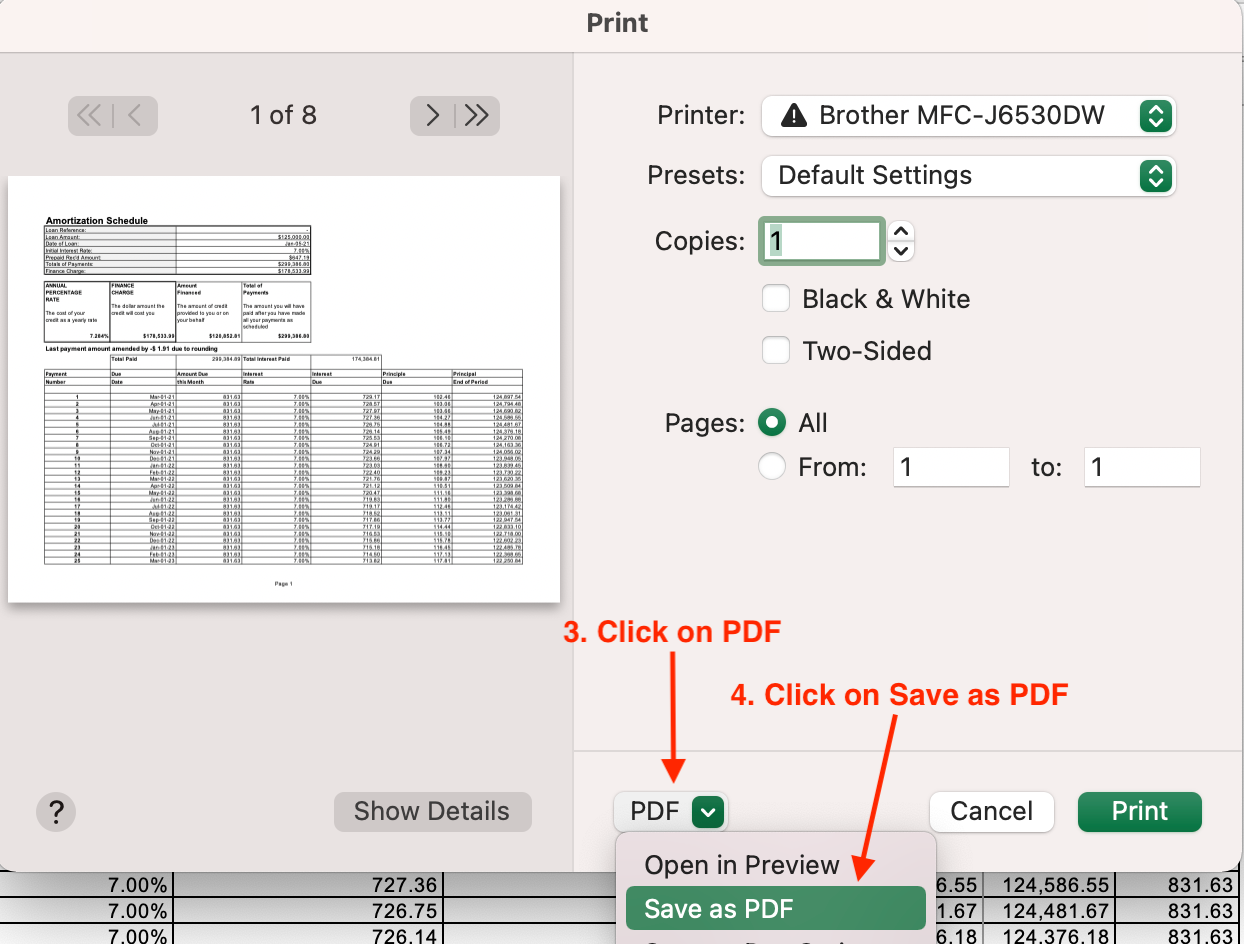
Popular Links
How To
Let Us Help
Get in touch if you’re having problems, need something specific or have questions about our spreadsheet.
Claim FREE upgrade
Existing customers of Lender Software Pro v1.7.x claim a FREE upgrade to v2.0.x
Get started for FREE Today. Register and Download NOW!
Want to Upgrade from Lite to PRO?. Upgrade and Unlock for $79.99
Microsoft® Windows® and Microsoft® Excel® are registered trademarks of Microsoft Corporation in the United States and other countries. Mac® and macOS® are trademarks of Apple Inc., registered in the U.S. and other countries.
