Payment Coupons
Once you have created your loan, you can create Payment Coupons to either post or email to your borrower for a 12 month period.
Lender Spreadsheet Pro provides you with extremely flexible coupons that you can adjust for a variety of scenarios.
The images shown below are taken from the filled-in example Mortgage Sample v2.0.xlsx.
Quick Links
Create Payment Coupons
Click on the Pay Coupons worksheet.
In our example file, you will see the Payment Coupons already populated with the basic data. They should now look like the picture below, but not yet include dates or payment amounts.
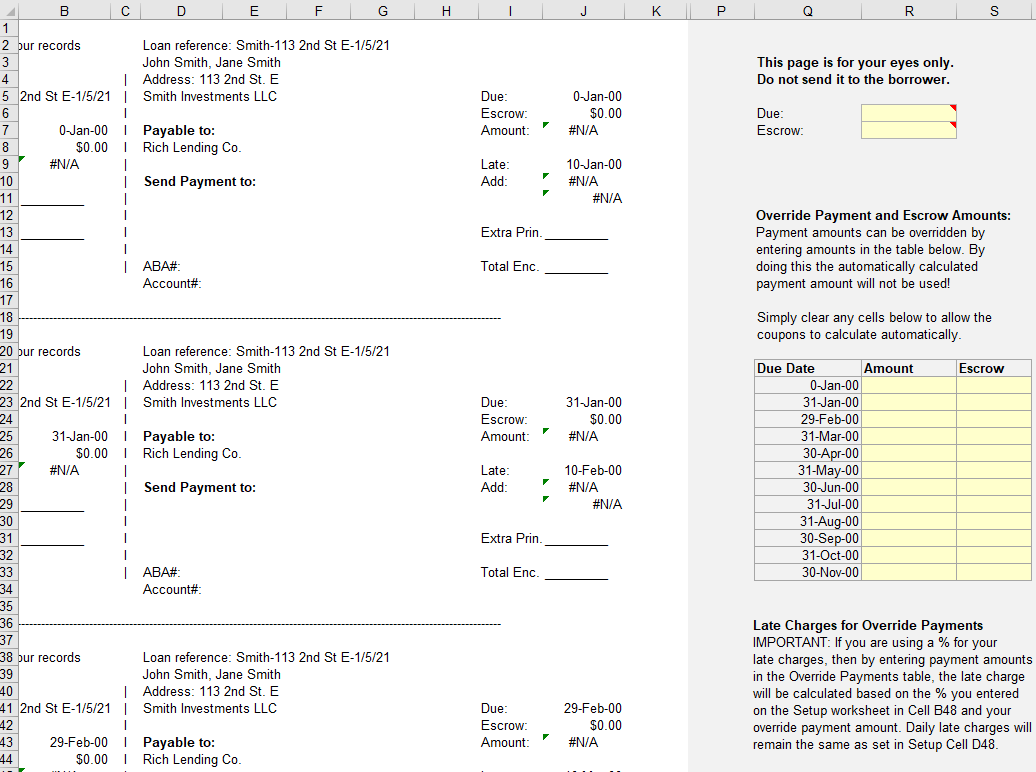
The first thing you need to do is decide what date you want the coupons to start from.
In our example, the first payment is due on 3/1/21. Enter 3/1/21in Cell R6.
In the Payment Coupons, Escrow is NOT automatically populated, so you have the flexibility to change it if you need to.
In our example, the initial escrow monthly payment is $200.00. Enter 200.00 in Cell R7. If you do not have any escrow, simply enter 0.00.
As soon as the Date and Escrow are added, the Payment Coupons will fully populate as below:
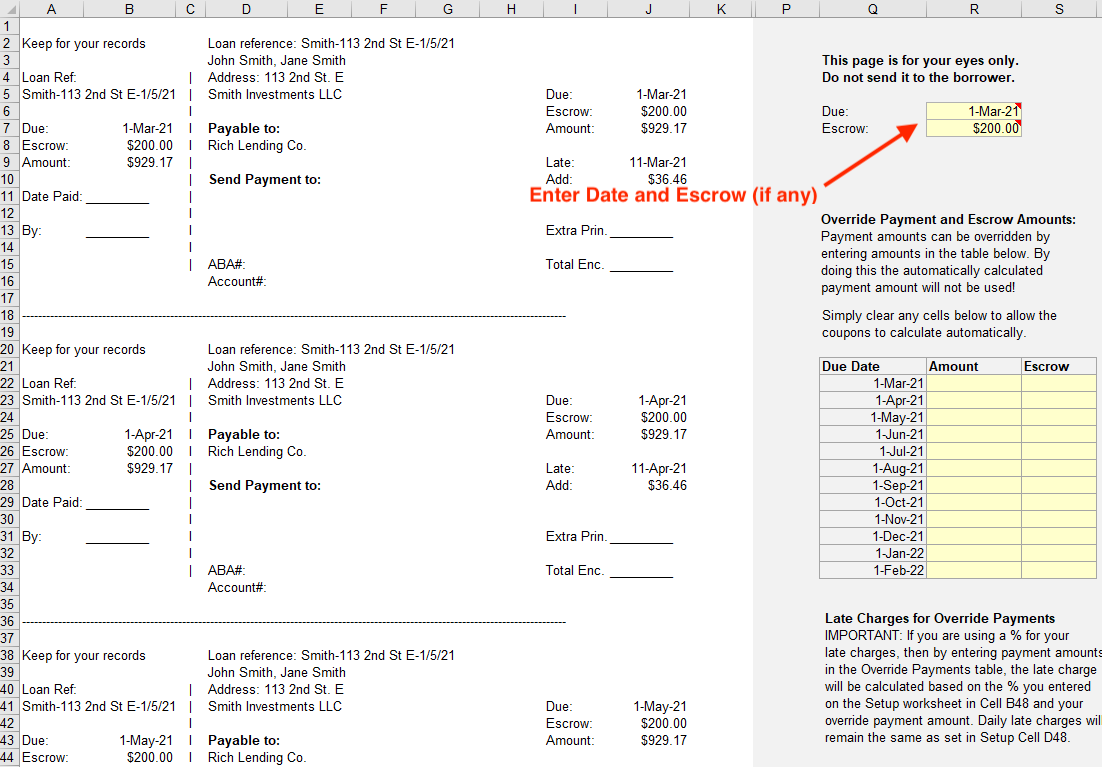
You have now created your basic Payment Coupons which you can now Print or Save as a PDF.
Learn how to Print or Save as pdf.
If you change your Escrow amount or it is the following year, simply return to the Pay Coupons worksheet and enter a new date and escrow amount and print or save as pdf.
Download Example Payment Coupons
Override Payment and Escrow Amounts
You can further amend the Payment Coupons to send your borrower ones with different amounts. For example, you have agreed with them that they will pay a different amount for a short time and you want to remind them of exactly what to send.
If you intent to change the payment amount permanently, you need to Change the Interest Rate, rather than altering the Coupons.
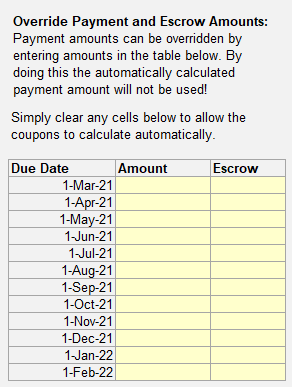
In our example, we have agreed with the borrower that they can send us $600.00 for two months which will be treated as an underpayment. We want to make sure they remember exactly what they're sending and when, so we are providing them with updated Payment Coupons.
We have kept the date of 3/1/21 in Cell R6 as that is required and it is the date we want the coupons to start.
In Cell R7 we have kept the same escrow amount as that is not changing.
Now look down to the Override Payments and Escrow Amounts table.
You are able to enter whatever you want in Columns R and S on this table and those changes will be reflected in the Payment Coupons.
In our example, all we wanted to do was advise the borrower that their April and May 1 2021 payments are going to be $600.00 plus escrow.
We entered the amount EXCLUDING Escrow into Column R.
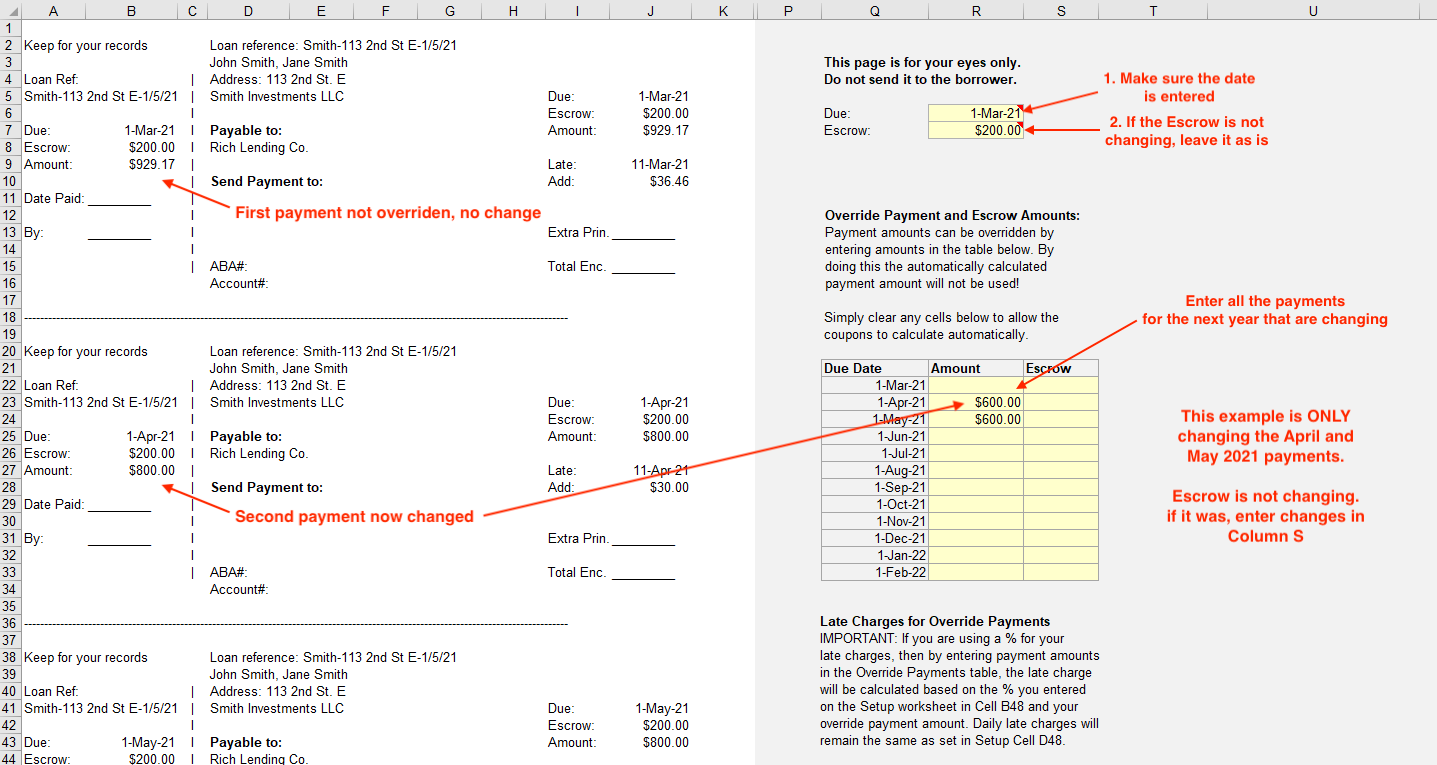
You can now print or save as pdf.
Remember, when you have printed your coupons, remember to reset the Override Table and clear any cells to prevent confusion in the future!
Override for Direct Payment Instead of Check
Your Payment Coupons can show Bank Deposit information, e.g. Wire Payments instead of a Payment Address to send a Check. This is easy to setup.
Click on the Setup worksheet.
You may have already set this up when you initially created your loan. If you have not, follow our example below. Scroll down to Row 21 onwards.

All you have to do is enter your Bank Name, Address, Country, Account Number and ABA# in the boxes on the Setup worksheet.
You do not need to complete all boxes for the Direct Payment if they are not relevant.
When you have done that, click on the Pay Coupons worksheet and you will see that the Payment Coupons have now changed to show the direct deposit information and not a payment address.
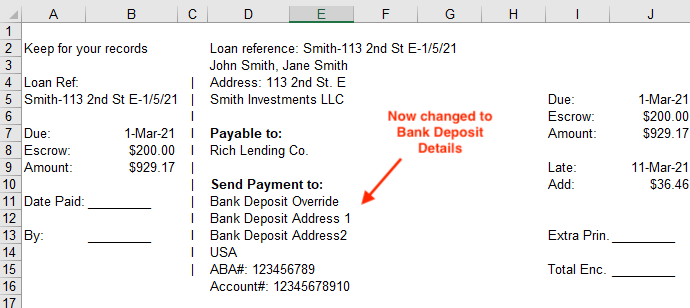
Payment by Zelle®
If for example, your Direct Payment option is for payment via say Zelle®, it's easy to tell your borrowers to use Zelle®.
Click on the Setup worksheet.
In our example, we have entered text in the Direct Deposits Details section:
- In Cell B22 we entered a description: 'Zelle from your app, Bank or Credit Union',
- In Cell B23 we entered further information: 'You must be enrolled with Zelle'
- In Cell B24 we entered the information for the account that will receive the funds: 'Use Zelle email: joe@richlending.com'. You could enter a phone number instead, depending on how you have registered with Zelle® and which one you wish to use.

When you have entered your information, click on the Pay Coupons worksheet and you will see that the Payment Coupons have now changed to show the Zelle® information and not a payment address.
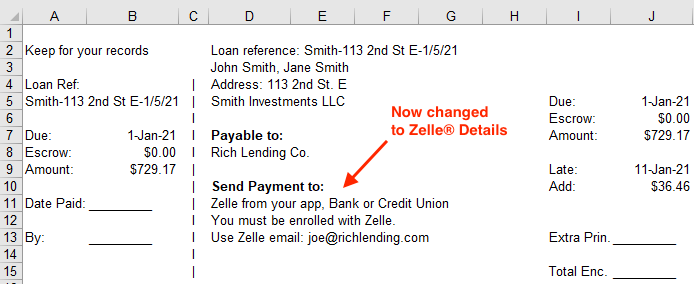
Popular Links
How To
Let Us Help
Get in touch if you’re having problems, need something specific or have questions about our spreadsheet.
Claim FREE upgrade
Existing customers of Lender Software Pro v1.7.x claim a FREE upgrade to v2.0.x
Get started for FREE Today. Register and Download NOW!
Want to Upgrade from Lite to PRO?. Upgrade and Unlock for $79.99
Microsoft® Windows® and Microsoft® Excel® are registered trademarks of Microsoft Corporation in the United States and other countries. Mac® and macOS® are trademarks of Apple Inc., registered in the U.S. and other countries.
