How to Remove the Highlight Color from Fields
BEFORE you print your form, you'll probably want to remove the pink color from the highlighted cells on various forms. These highlighted cells are to assist you with inputting your data, as they show you which cells are unlocked.
The cells are highlighted by Conditional Formatting in Excel which picks up whether a cell is unlocked or not and if it is unlocked, it is highlighted.
There are two options to change or remove this formatting:
- Delete the highlighting if you won't need it again
- Change the color of the highlighted fields to either another color or white to hide them
Quick Links
Find the Conditional Formatting controls
Firstly, make sure you are on the worksheet you want to change, for example the Closing Disclosure, Loan Estimate or Truth in Lending.
To start, click on the Home Menu in Excel and then click on the menu option for Conditional Formatting.
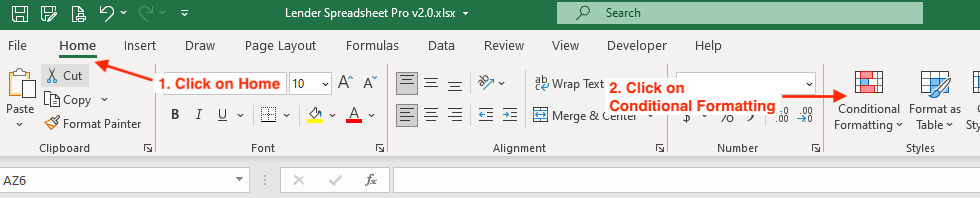
When you click on Conditional Formatting, you will see a sub menu.
Click on Manage Rules…

Show the Formatting options
To see the Formatting Rule, firstly click on the Dropdown and select 'This Worksheet'. THIS STEP IS IMPORTANT or you might edit a Rule from another worksheet or you won't see the Rule show up at all.
Once you have clicked on Manage Rules, you have two options.
- You can either delete the formatting Rule if you don't need it again or find it useful OR
- You can edit the Rule to change the color. You could change to a different color or you could select 'No Color' so that the Rule hides any highlighting, so you can easily change it back in the future if you want to.

Delete the Rule
If you are sure you don't need to see the highlighted cells again, you can delete the rule and the formatting will be removed.
To delete the Rule, click on the Rule to highlight it and then click on the Delete Rule button.
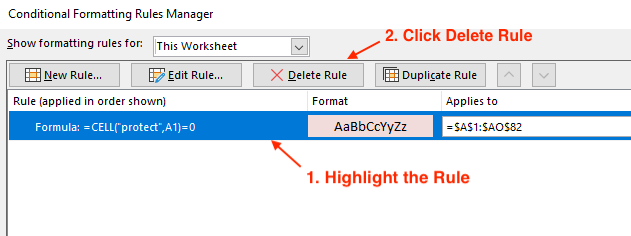
Edit the Rule
We recommend that you edit the Rule instead of deleting it, as you can either change the color of the highlighted fields, or you can simply make them white so they match everything else, which effectively hides the formatting. But, you can always change this in the future if you need to.
To edit the Rule, click on the Rule to highlight it and then click on the Edit Rule button.

The option we are using is 'Use a formula to determine which cells to format'. It is important that this is the option that remains selected.
All you have to do is click on Format.

Once you have clicked on the Format button do the following:
- Click on the Fill option
- Click on a new color if you don't like our choice, or click on White to hide the formatting and match the rest of the page.
- Click on OK

Once you've clicked on OK, you need to Apply the changes.
Click on Apply and then OK and you should then see the highlight color change or disappear, depending on what selection you made in the previous step.

Changed your mind, add Highlights back again
If you change your mind and want to see the highlighted cells again, then repeat the steps above and select whatever color you like instead of White and the unlocked cells will be highlighted again.
Popular Links
How To
Let Us Help
Get in touch if you’re having problems, need something specific or have questions about our spreadsheet.
Claim FREE upgrade
Existing customers of Lender Software Pro v1.7.x claim a FREE upgrade to v2.0.x
Get started for FREE Today. Register and Download NOW!
Want to Upgrade from Lite to PRO?. Upgrade and Unlock for $79.99
Microsoft® Windows® and Microsoft® Excel® are registered trademarks of Microsoft Corporation in the United States and other countries.
Mac® and macOS® are trademarks of Apple Inc., registered in the U.S. and other countries.
